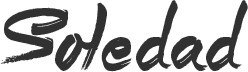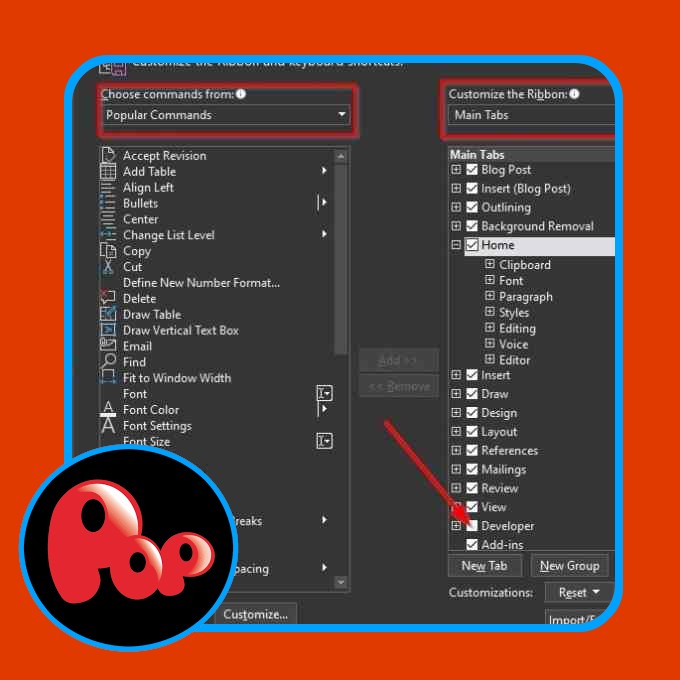Superior clients of Microsoft Office might want to have the Developer tab showcased on the Ribbon of Phrase or Excel packages all the time. However, that tab isn’t confirmed by default, which suggests it might be manually added. Doing that’s pretty simple, nonetheless not everyone may know strategies to do it. It’s best to make the most of the Program’s settings, Group Protection or the Registry Editor to do this.
With this in ideas, now we’ve decided to make clear strategies so as to add the Developer Tab to the Ribbon area in Microsoft Office.
What’s the Developer Tab used for?
- Run XML directions: One among many cool choices of Microsoft Office is the flexibleness to run XML directions. Superior clients and corporations primarily use these directions.
- Develop features to run in Microsoft Office devices: Certain, it’s doable to create your software program to run in Microsoft Office in your private desires.
- Write and run Macros: Microsoft has made it doable for patrons to jot down and run macros in its Office suite for the longest time. Macros are extremely efficient, and as such, they’re typically dangerous since working a Macro is very similar to working a line of code. You see, Macros have been used to place in malware and completely different dangerous viruses on Residence home windows for a really very long time now, and no matter improved security measures from Microsoft, Macros are nonetheless a menace if used inside the flawed means.
- Use ActiveX controls: Net Explorer has its private plug-in system referred to as ActiveX Controls, which may even be utilized in Microsoft Office by means of the Developer Tab. If what you’re doing, then go on ahead and make use of ActiveX in your Office doc. However, in the event you’re new to this, we suggest solely placing in ActiveX devices from a trusted provide. Identical to Macros, we understand that ActiveX typically is a provide for placing in malicious software program program in your computer.
One of the simplest ways so as to add Developer tab in Office packages
OK, in order quickly because the Developer Tab is added to the Phrase or Excel Ribbon, it will hold seen until manually eradicated. The tactic is simple:
- Launch Phrase or Excel
- Open the Decisions menu
- Open Customise Ribbon
- Activate Developer
Permit us to talk about this example in a further detailed methodology.
1] Open the Decisions menu
The 1st step into together with the Developer Tab to Microsoft Office packages is to click on on on File, then navigate to Decisions. You might want to see numerous choices, nonetheless only one on the itemizing is necessary on this respect.
2] Open Customise Ribbon
Now we have now spoken about this half sooner than. You see, if one factor is missing from the Ribbon in Microsoft Office, then chances are, that’s the place you’ll uncover it. The equivalent goes in the event you want to take away a attribute from the Ribbon.
3] Activate Developer
After you should have chosen Customise Ribbon, it’s best to see two sections. One on the left is called Trendy Directions, and one different on the suitable is called Important Tabs. You’ll need to look under Important Tabs for Developer and ensure to click on on inside the empty subject.
Lastly, click on on the OK button, and immediately, the Developer Tab ought to appear on the Ribbon.
One of the simplest ways so as to add Developer tab in Phrase using Group Protection
In order so as to add Developer tab in Phrase using Group Protection, observe these steps:
- Press Win+R to open the Run instant.
- Kind gpedit.msc and press the Enter button.
- Navigate to Customise Ribbon in Individual Configuration.
- Double-click on the Present Developer tab inside the Ribbon setting.
- Choose the Enabled chance.
- Click on on the OK button.
To review further about these steps, proceed learning.
To get started, press Win+R to open the Run instant, form gpedit.msc, and hit the Enter button. Then, navigate to this path:
Individual Configuration > Administrative Templates > Microsoft Phrase 2016 > Phrase Decisions > Customise Ribbon
Proper right here you probably can see a setting referred to as the Present Developer tab inside the Ribbon. It’s important to double-click on it and select the Enabled chance.
Then, click on on the OK button to avoid wasting a number of the change.
One of the simplest ways so as to add Developer tab in Phrase using Registry
In order so as to add Developer tab in Phrase using Registry, observe these steps:
- Press Win+R to level out the Run instant.
- Kind regedit > press the Enter button > click on on the Certain button.
- Navigate to Microsoft in HKCU.
- Correct-click on Microsoft > New > Key and title it as office.
- Correct-click on office > New > Key and title it as 0.
- Correct-click on 0 > New > Key and set the title as phrase.
- Correct-click on phrase > New > Key and title it as selections.
- Correct-click selections > New > DWORD (32-bit) Value.
- Title it as developertools.
- Double-click on it to set the Value information as 1.
- Click on on the OK button and restart your computer.
Let’s check out these steps intimately.
First, press Win+R, form regedit, and press the Enter button. Then, click on on the Certain chance inside the UAC instant. Subsequent, navigate to the following path:
HKEY_CURRENT_USERSoftwarePoliciesMicrosoft
Correct-click on Microsoft > New > Key, and title it as office.
Then, observe the equivalent method to create a sub-key under the office key and title it as 16.0. Repeat the equivalent steps to create a sub-key under the 16.0 key and identify it phrase.
Correct-click on phrase > New > Key and title it as selections. Following that, right-click on selections > New > DWORD (32-bit) Value and set the title as developertools.
As quickly as achieved, double-click on it to set the Value information as 1.
Click on on the OK button and restart your computer.
One of the simplest ways so as to add Developer tab in Excel using Group Protection
In order so as to add Developer tab in Excel using Group Protection, observe these steps:
- Look for gpedit.msc inside the Taskbar search subject.
- Click on on on the particular person search consequence.
- Navigate to Customise Ribbon in Individual Configuration.
- Double-click on the Present Developer tab inside the Ribbon setting.
- Choose the Enabled chance.
- Click on on the OK button.
Let’s delve into these steps intimately.
First, you’ll need to open the Native Group Protection Editor. For that, look for gpedit.msc inside the Taskbar search subject and click on on on the particular person search consequence.
As quickly because it’s opened, navigate to the following path:
Individual Configuration > Administrative Templates > Microsoft Excel 2016 > Phrase Decisions > Customise Ribbon
Double-click on the Present Developer tab inside the Ribbon setting and choose the Enabled chance.
Click on on the Apply and OK buttons to avoid wasting a number of the change and restart Excel to go looking out the Developer tab.
One of the simplest ways so as to add Developer tab in Excel using Registry
In order so as to add Developer tab in Excel using Registry, observe these steps:
- Look for regedit inside the Taskbar search subject.
- Click on on on the particular person search consequence and click on on the Certain button.
- Navigate to Microsoft in HKCU.
- Correct-click on empty space > New > Key and set the title as office.
- Repeat these steps to create a sub-key and title it 0.
- Correct-click on 0 > New > Key and set the title as excel.
- Correct-click on excel > New > Key and title it as selections.
- Correct-click on selections > New > DWORD (32-bit) Value.
- Title it as developertools.
- Double-click on it to set the Value information as 1 and click on on the OK button.
- Reboot your PC.
To know further about these above-mentioned steps intimately, proceed learning.
First, you’ll need to open the Registry Editor. For that, look for regedit inside the Taskbar search subject, click on on on the particular person search consequence and click on on the Certain chance.
Then, navigate to the following path:
HKEY_CURRENT_USERSoftwarePoliciesMicrosoft
If in case you’ve gotten already set this setting for various Office packages, it’s doable you’ll uncover the office sub-key under the Microsoft key. In that case, you’ll need to skip to the sixth step. In every other case, you’ll need to create all the sub-keys manually for Excel. To do that, right-click on Microsoft > New > Key and title it as office.
Then, repeat these steps to create a sub-key under office and title it as 16.0. Do that as soon as extra to create a sub-key under 16.0 and title it as excel. One last time, repeat these steps to create one different sub-key and title it as selections.
As quickly as achieved, you’ll need to create a REG_DWORD price. For that, right-click on selections > New > DWORD (32-bit) Value and title it as developertools.
Double-click on it to set the Value information as 1 and click on on the OK button.
Lastly, reboot your computer to get the change.
Remember: It’s important to receive the Group Protection template for Office with a goal to make use of the GPEDIT method talked about inside the article. One different mandatory issue is that although it says Microsoft Excel16 or Microsoft Phrase 16, you probably can apply the equivalent settings on Microsoft 365 or Office 2021/19 packages as correctly.