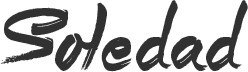Microsoft Teams lets clients handle conferences, chat with one another, and so forth. With Teams, you can also ship recordsdata and current your show display screen to completely different members. Some clients won’t be ready to be part of conferences in Microsoft Teams on account of the be part of button is each missing or not working. This textual content has some choices that you could be attempt if the Microsoft Teams Be part of button is missing or not working in your laptop computer.
Restore Microsoft Teams Be part of button is missing or not working
There’s an risk inside the Meeting Insurance coverage insurance policies that lets Admins disable the Be part of button for people and customer clients. It’s maybe the case with you. Subsequently, sooner than you proceed within the route of the troubleshooting suggestions talked about beneath on this text, request your Admin to look at whether or not or not the Allow Meet Now risk is disabled in Meeting Insurance coverage insurance policies or not. You might also attempt restarting your system and see if this fixes the problem.
If the Microsoft Teams Be part of button is missing or not working, you’ll be capable to attempt the following choices to restore this draw back.
- Confirm if in case you will have chosen your audio or video selections in Teams
- Confirm your Date & Time settings
- Clear Microsoft Teams cache
- Sign out of Teams on all devices and sign once more in
- Attempt the web mannequin or cell app of Teams
- Attempt other ways to affix a gathering on Teams
- Uninstall and reinstall Teams
Let’s see all these choices intimately.
1] Confirm if in case you will have chosen your audio or video selections in Teams
If the Be part of now button is grayed out in Teams, look at if in case you will have chosen your video or audio selections. Sooner than you be part of a gathering, you should select the video or audio selections. The Teams Be part of button stays unclickable until you select these selections (seek the advice of with the above screenshot).
2] Confirm your Date & Time settings
Make certain that your date and time are applicable and also you’ve bought chosen the suitable time zone. Moreover, you should permit the Set time mechanically risk. In accordance with the shoppers, setting the Date & Time to automated on Dwelling home windows 11/10 has mounted their draw back. The steps to look at Date & Time are as follows:
- Correct-click on Start and select Settings.
- Go to “Time & language > Date & time.”
- Activate the button subsequent to Set time mechanically.
- Scroll down and select the suitable Time zone.
Now, sign out Microsoft Teams and restart your laptop computer. After restarting your system, test in to Teams as soon as extra. The Be part of meeting button ought to look this time.
3] Clear Microsoft Teams cache
In case you might be nonetheless experiencing the problem, clear Microsoft Teams cache and see if it helps. The strategy to clear Microsoft Teams cache is outlined beneath:
Exit Microsoft Teams. Correct-click on the Teams icon inside the System Tray and select Cease.
Launch the Run command discipline by pressing Win + R keys. Now, copy the following path, paste it into the Run command discipline, and click on on OK.
%appdatapercentMicrosoftTeams
Delete each factor contained within the folder and restart your system.
Now, launch Teams. Likelihood is you’ll be requested to test in. Signal as much as Teams and see if this fixes the problem.
4] Sign out of Teams on all devices and sign once more in
In case you might be logged in to Teams on utterly completely different devices, sign out of Teams on all devices. After that, test in to Teams in your laptop computer and see if the Be part of button appears. Some clients have found this decision useful. Probably it’ll provide the outcomes you need too.
5] Attempt the web mannequin or cell app of Teams
Within the occasion you don’t see the Be part of button inside the Teams desktop app, you’ll be capable to be part of conferences by signing in to the web mannequin of Teams. Apart from that, you can also arrange the Teams app in your Android or Apple smartphones and be part of conferences from these devices.
If the Be part of button shouldn’t be exhibiting in your smartphone, the following instructions may permit you to be part of meeting out of your smartphone:
- Click on on on the meeting that you just want to be part of.
- Go to Meeting particulars after which click on on See additional.
- Under the Description half, click on on on the Be part of Microsoft Teams Meeting hyperlink.
After that, you should be able to be part of the meeting out of your smartphone. If this doesn’t work, attempt other ways to affix conferences on Teams.
Study: Restore Audio cuts off mechanically all through a reputation in Microsoft Teams.
6] Attempt other ways to affix a gathering on Teams
If the Microsoft Teams Be part of button stays to be missing or not working, you’ll be capable to attempt other ways to affix the meeting. Let’s see what these strategies are.
Be part of the meeting by means of the invite hyperlink
If the Admin has invited you to affix the meeting, you’ll get the Click on on proper right here to affix the meeting inside the meeting invite. Click on on the hyperlink and also you’ll be redirected to the online web page the place you’ll discover two selections, be part of the meeting on the web or receive the Teams app. Once you’ve bought already downloaded the Teams app, clicking on that hyperlink will mechanically open the Teams app.
You presumably can request Admin to ship you the invite hyperlink inside the Teams app or by means of piece of email.
Be part of from the Calendar
If the conferences are seen in your Teams Calendar, you’ll be capable to be part of the conferences from there. Select Calendar from the left facet of the Teams app and see if there’s a Be part of button accessible for the meeting that you just want to be part of. If positive, click on on on the Be part of button.
Participate a Channel
If the meeting was started in a Channel, you’ll discover the Be part of button there. Merely click on on on the Be part of button and also you’ll be inside the meeting.
Be part of from chat
The Be part of button will most likely be accessible in your present chat file if the meeting has already started. Open the chat after which click on on on the Be part of button to affix the meeting.
Be part of by means of title
This technique is useful should you’re unable to affix the meeting by means of the Teams desktop app or Teams on the web app. If the meeting invite has the cellphone amount together with the invite hyperlink, you’ll be capable to merely be part of the meeting by calling on that amount.
Be part of from the notification
This decision applies to iPhone. Once you’ve bought put within the Teams app in your iPhone, you’ll receive a notification every time the meeting begins. You merely ought to faucet on the notification to affix the meeting. In the mean time, this operate is on the market solely on iPhone. Android clients may get this operate eventually.
Study: Microsoft Teams retains asking me to test in with password.
7] Uninstall and reinstall Teams
If not one of many above choices labored for you, uninstalling and reinstalling the Microsoft Teams can restore the problem.
Can’t see Be part of button in Microsoft Teams
In case you’re a participant or customer individual, it’s maybe attainable that the Admin has disabled the Be part of button for you. You presumably can affirm it alongside together with your Admin. One different attainable motive behind this concern is the corrupted app cache. You presumably can attempt clearing the Microsoft Teams cache and see if it brings any changes.
The Be part of button moreover stays unavailable for you if the Date & Time are incorrect in your system. Open Dwelling home windows 11/10 settings and look at the Date, Time, and Time Zone. It’s going to possible be larger whenever you permit the Set time mechanically risk.
The place is the meeting button in Microsoft Teams?
The Meet button is on the market on the best correct facet inside the Channel. Open the Channel internet web page in Microsoft Teams app after which click on on on the Meet button to begin out a gathering. After clicking on the Meet button, you’ll be capable to edit the details of the meeting, identical to the title of the meeting, audio and video permissions, and so forth. After that, hit the Be part of button.
Hope this helps.