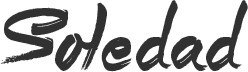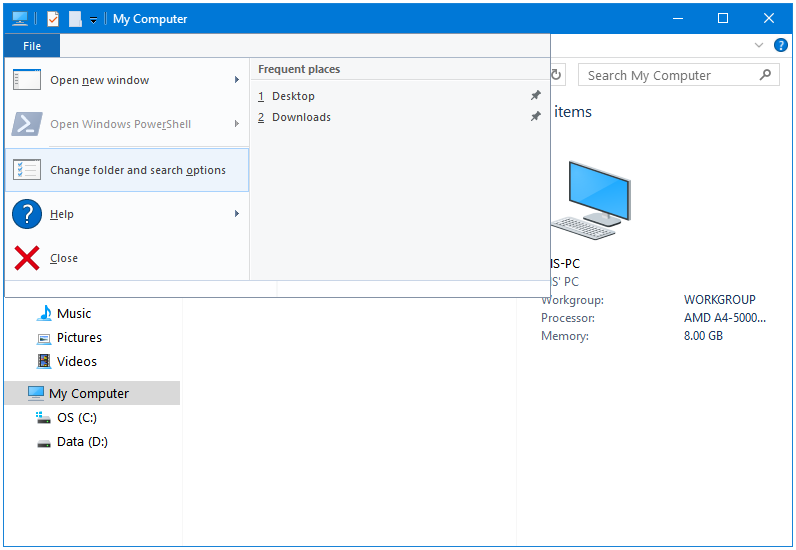How to Open Each Folder in Its Own New Window or in the Same Window Windows 10 File Explorer Windows File Explorer opens the folders in the same window by default. But you can configure it to open each folder in its own (new) window. Follow these steps to do that. Step 1: Open Windows File Explorer. Step 2: Click on the File tab in the Windows File Explorer toolbar, and then click on Change folder and search options button to open Folder Options. Step 3: In the Folder Options window, go to the Browse folders section. Here we have the following two options: Open each folder in the same window Open each folder in its own window Step 4: The first option is selected by default. Click on the Radio button next to the second option to make Windows open each folder in its own (new) window. Step 5: Click Apply, and then OK. Now, whenever you open a folder by using any of the methods such as pressing the Enter key on the selected folder, double-clicking (or single-clicking if you’ve set it that way) then that selected folder will open in a new window (or its own window) unlike in the same window, which is the default behaviour. Tip: If you do not want to use this feature system-wide but on some folder only, then you can try the Ctrl + Shift + Enter keyboard shortcut. Select the folder that you want to open in a new (or its own) window, and then press Ctrl + Shit + Enter keys together instead of pressing only the Enter key. Alternatively, you could right-click on a folder, and click Open in New Tab to do that. Reverse the process to go back to the default settings.
How to Open Each Folder in New or Same Window in Windows 10 File Explorer
by mydirtyhobbu
written by mydirtyhobbu
previous post