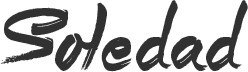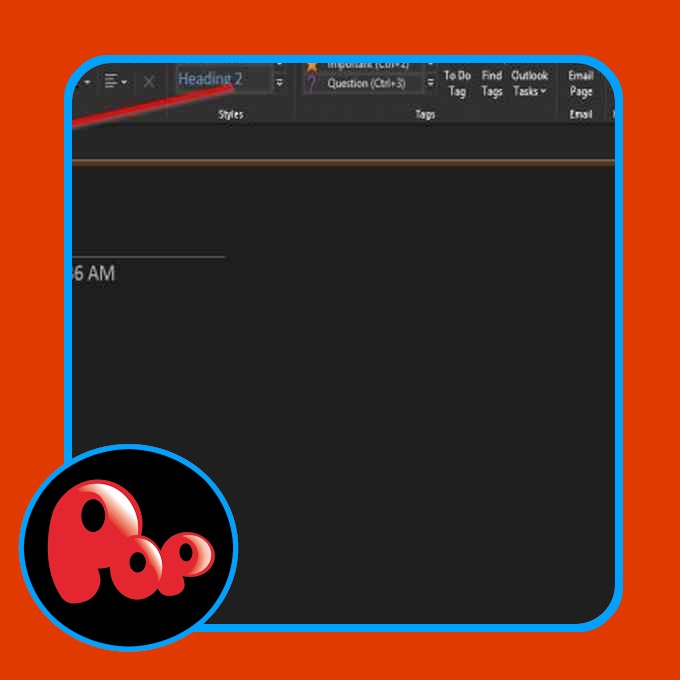OneNote is a program that enables customers to retailer necessary info identical to a pocket book and is made up of pages and sections. Sections in OneNote encompass particular person pages and subpages that customers used to take notes, and it’s an effective way to remain organized, particularly when a bit has too many pages and may take too lengthy to scroll via them. After all, you can too rename, transfer and delete the sections in your pocket book; as a result of OneNote permits customers to make adjustments to their notes, you can too add coloration to your sections to assist with the group of your sections.
OneNote has a number of colours so as to add to your part, particularly if you would like a selected coloration added to your sections. OneNote offers sixteen colours for sections resembling Cyan, Tan, Magenta, Blue Mist, Blue, Yellow, Purple, Purple, Orange, Purple Mist, Inexperienced, Lemon, Apple, Teal, Purple Chalk, and Silver. Including colours to sections offers the part an attractive look; after deciding on the colour, the part tab’s coloration will change, and in addition the Add Web page button and the define of the web page.
The best way to add Colours to Sections in OneNote
So as to add a coloration to a bit in OneNote, comply with the strategies beneath:
- Launch OneNote
- Proper-click the part tab
- Hover the cursor over Part Colour
- Choose a Colour
- Part coloration change.
Launch OneNote.
Proper-click the Part tab above the web page.
From the context menu, hover the cursor over Part Colour.
You will notice a listing of colours; choose a coloration from the record.
The colour is added to the part.
You’ll be able to choose None if you would like no coloration in your part.
We hope this tutorial helps you perceive how one can add colours to sections in OneNote.