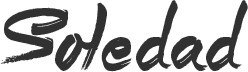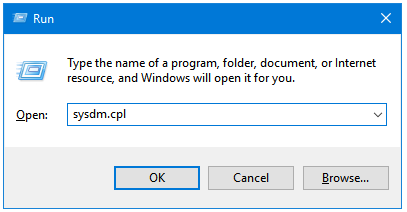Visual Effects eat System Resources. By disabling Visual Effects, you can use the same system resources for making your Windows Faster. Depending upon the amount of resource installed on your system, disabling these visual effects can have negligible to significant impact on your overall system performance. If you don’t see any improvements, you can always enable them again. How to Disable Visual Effects to Make Windows Faster? Opening Performance Options Configuring Performance Options for the Best Balance between Appearance and Performance Disable Transparency Effects to Optimize Windows Performance Opening Performance Options Step 1: Press Windows + R keys together to open the Run dialog box. Type sysdm.cpl in the text field, and then press OK. This will open the System Properties window. Step 2: In the System Properties window, click on the Settings button under Performance section to open the Performance Options window. Configuring Performance Options for the Best Balance between Appearance and Performance Windows provides four options under the Visual Effects tab in Performance Options. Let Windows choose what’s best for my computer Adjust for best appearance Adjust for best performance Custom Step 3: Click on the Custom option. Out of the seventeen options, you only need five options enabled, which are: Animate controls and elements inside windows Show thumbnail instead of icons Show window contents while dragging Smooth edges of screen fonts Use drop shadows for icon labels on the desktop Step 4: Click Apply, and then OK to save changes. Step 5: Click OK in the System Properties window. Disable Transparency Effects to Optimize Windows Performance Step 6: Right-click on the Desktop, and click on the Personalize link in the menu. Step 7: In the Personalization window, click on the Colors side tab. Step 8: Under More options, you’ll find a setting called Transparency effects. Turn it off. Step 9: Close the Settings window.
Disable These Visual Effects to Make Windows Faster
previous post