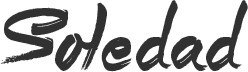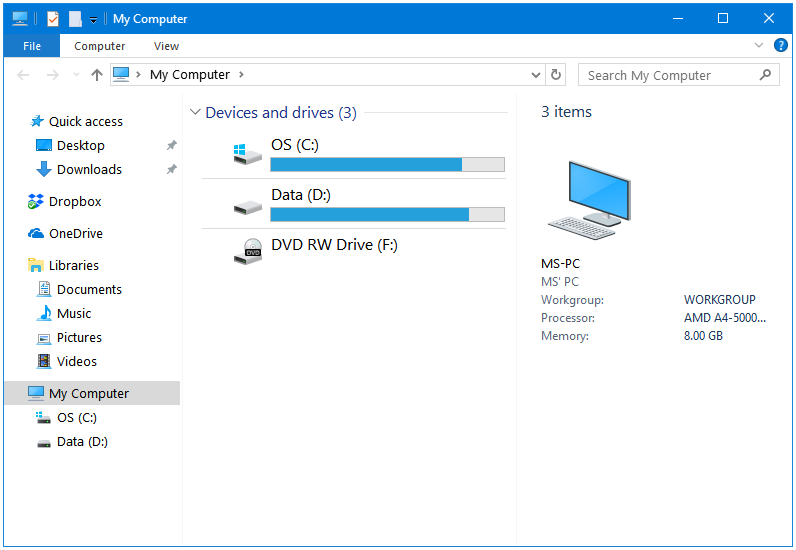Quick Access Quick Access is a location in the Navigation pane of Windows File Explorer that lists some of the important user folders, the most recently used files, and the most frequently used folders. The Quick access section in Windows File Explorer can be easily customized. You can easily Pin (add) your favourite folders or the folders that you most frequently use. Pinning them in the Quick Access section allows a much quicker access to these folders. You could also Unpin (remove) the folders that you no longer use frequently, and don’t want in the Quick Access section of the Navigation pane. This feature was released with Windows 10 in 2015. How to Configure Quick Access in Windows File Explorer – Pin, Unpin, Show or Hide. How to Unpin Folders from Quick Access How to Pin Folders to Quick Access How to Show or Hide Recently Used Files and Frequently Used Folders in Quick Access How to Unpin Folders from Quick Access If you want to clean the Quick access section of your Navigation pane, and remove some of the folders that you no longer want to use then follow these steps. Here’s how to Unpin folders from Quick access. Step 1: Open Windows File Explorer. Step 2: Inside Quick access tab in the Navigation pane, right-click on the folder that you want to Unpin or remove, and then click Unpin from Quick access. Step 3: Do this for all of the folders that you want to Unpin. How to Pin Folders to Quick Access You can add your favourite and most frequently used folders in Quick Access for a much quicker access to them. Here’s how to Pin folders to Quick access. Step 1: Open Windows File Explorer. Step 2: Go to the folder that you want to Pin or add to the Quick access section. Step 3: Right-click on the Quick access tab in the Navigation pane, and click Pin current folder to Quick access. Step 4: Do this for all of the folders that you want to Pin. How to Show or Hide Recently Used Files and Frequently Used Folders in Quick Access Windows automatically displays the most recently used files and the most frequently used folders in Quick access. Here’s how to disable it. Step 1: Open Windows File Explorer. Step 2: Click the File tab in Windows File Explorer. Then click on Change folder and search options to open Folder Options. Step 3: In the Folder Options window, go to the Privacy section, and untick both of the checkboxes. Also, you can click the Clear button to clear your File Explorer history. Step 4: Click Apply and then OK. Customize Quick Access to improve your Productivity.
Configure Quick Access in Windows 10 File Explorer
previous post