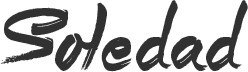The Energy Button in Home windows computer systems does two jobs: In case your laptop is off, then urgent the facility button begins your laptop. In case your laptop is on, then urgent the facility button shuts down your laptop. When an digital system is Off, the Energy button will at all times be used for just one factor, and that’s beginning that system. Then again, when the system is within the On state, you may set the Energy button to carry out numerous different actions than the default shutdown if that system helps these options or permits the consumer to try this. In Home windows computer systems, you may set the Energy button to carry out 4 different actions. Configure Energy Button to Sleep, Hibernate, or Flip Off Show in Home windows Step 1: Proper-click on the Battery icon within the Taskbar, after which click on on Energy Choices. It’s going to open the Energy Choices window. Step 2: Within the Energy Choices window, click on on the hyperlink that claims Select what the facility button does. Step 3: Within the subsequent display, go to the After I press the facility button: possibility. The next 5 choices may be set for the Energy button: Do nothing Sleep Hibernate Shut down Flip off the show Choose the one that you simply need to use within the On battery drop-down menu. Choose the identical possibility within the Plugged in drop-down menu. Step 4: Click on the Save adjustments button to save lots of the adjustments. Step 5: Shut the Energy Choices window.
Configure Energy Button to Sleep, Hibernate, or Flip Off Show in Home windows
previous post