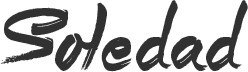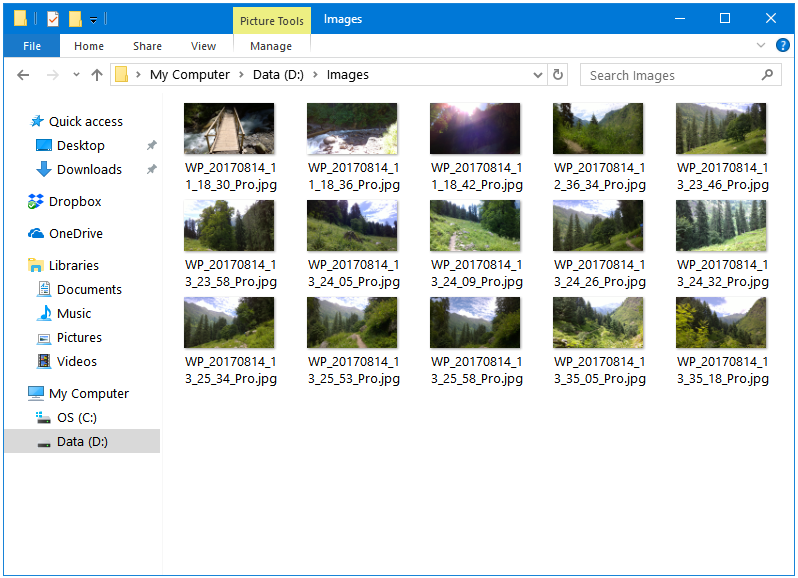How you can Allow or Disable Thumbnail Previews in Home windows 10 File Explorer Thumbnails are the small sized model of every picture that previews the contents of that picture. All these recordsdata which have some kind of visible content material associated to them can have thumbnails resembling a picture file, a video file, or a music with album artwork. When you’ve gotten the thumbnails previews enabled, opening a folder that has many photos takes a number of time, as Home windows has to load the thumbnail preview of every picture file from the Thumbnail Cache. The consumer has to attend for the thumbnails to load, which makes the pc really feel slower. You may disable the Thumbnails by utilizing the Icons as a substitute. When Icons are used as a substitute of Thumbnails, Home windows solely must load one icon for the entire photos saved in that folder. This hundreds the Home windows File Explorer quite a bit faster, and the pc feels sooner. Out of the Eight View sorts within the Home windows File Explorer, the thumbnails are seen within the following 5 – Additional Massive Icons, Massive Icons, Medium Icons, Tiles, and Content material. The Thumbnails don’t seem within the following Three View sorts – Small icons, Checklist and the Particulars. How you can Allow or Disable Thumbnail Previews in Home windows 10 File Explorer Step 1: Open Home windows File Explorer. Step 2: Click on on the File tab within the Home windows File Explorer toolbar, after which click on on Change folder and search choices button to open Folder Choices. Step 3: Within the Folder Choices window, click on on the View tab. Step 4: Underneath the View tab, the primary choice referred to as All the time present icons, by no means thumbnails is unticked by default. Tick the checkbox to allow this selection. Step 5: Click on Apply, after which OK. Open a folder that has photos inside it, it’ll appear like this now. Solely Icons, and no Thumbnails. Clear the checkbox of this selection within the Folder Choices to get again the Thumbnails as a substitute of the Icons.