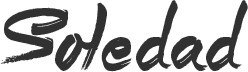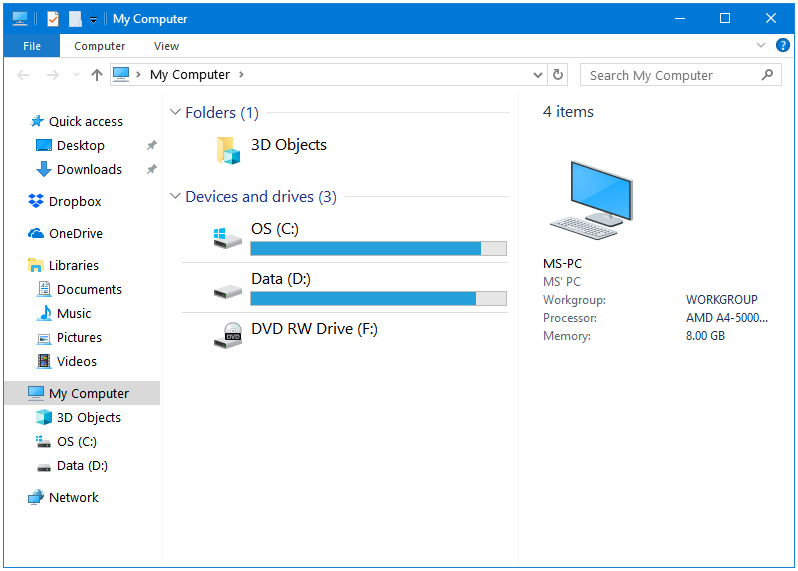Find out how to Take away the 3D Objects Folder from This PC in Home windows 10 File Explorer? With the discharge of Home windows 10 in 2015, Microsoft launched a brand new part to its File Explorer known as Folders. Initially, it included the next six Consumer Folders: Desktop Paperwork Downloads Music Footage Movies Now, each time you opened This PC (My Pc), there have been these to the six folders within the high part of the File Explorer. These folders take a variety of area in your most important File Explorer window. There is no such thing as a level in utilizing them at their default location when you’ll be able to simply entry all of those folders from the Navigation pane utilizing the Libraries or the Fast Entry function. This PC, you may make more room for Drives, Partitions, Units, and Community Places. Eradicating the unique six Consumer Folders has already been lined on this put up: Take away Consumer Folders from This PC in Home windows 10 File Explorer With the discharge of Home windows 10 Fall Creators Replace, Microsoft added one other folder on this assortment known as 3D Objects. This folder robotically re-appears within the This PC view even when you had it disabled previous to the replace. You’ll discover that it re-appears after the Home windows 10 April 2018 Replace as nicely, in contrast to the opposite six Consumer Folders. Take away the 3D Objects Folder from This PC in Home windows 10 File Explorer Right here’s Find out how to Take away the 3D Objects folder from the Home windows 10 File Explorer. Step 1: Press Home windows + R keys collectively to open the Run dialog field. Kind regedit within the textual content subject, after which click on OK to open Registry Editor. Step 2: Navigate to the 3D Objects folder location Key in Home windows Registry Editor. HKEY_LOCAL_MACHINESOFTWAREMicrosoftWindowsCurrentVersionExplorerMyComputerNameSpace{0DB7E03F-FC29-4DC6-9020-FF41B59E513A} Step 3: Proper-click on the Registry Key, and click on Delete. Step 4: Click on Sure to verify the Registry Key deletion. Step 5: Now, open the Home windows File Explorer, and also you’ll discover that the 3D Objects folder is gone. You should still see the 3D Objects folder within the Browse window opened by varied applications for file searching and choice. Step 6: So as take away it from there, too; delete the next key as nicely utilizing the identical methodology.