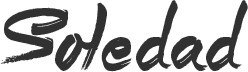The right way to Take away the Consumer Folders from This PC in Home windows 10 File Explorer? The This PC Home windows File Explorer view in Home windows 10 shows six Consumer Folders together with all the Drives, Partitions, Gadgets, and Community Areas. These folders take numerous house in your foremost File Explorer window. There isn’t any level in utilizing them at their default location when you’ll be able to simply entry all of those folders from the Navigation pane utilizing the Libraries or the Fast Entry function. They use so much much less house within the Navigation pane. In an effort to disguise the Consumer Folders from This PC (Home windows File Explorer), we have to entry the Registry Strings of those folders, after which change the Worth information of ThisPCPolicy Registry Strings from Present to Disguise. Take away Consumer Folders from This PC in Home windows 10 Take away the Paperwork folder from This PC Take away Music, Footage, Movies, Downloads folders from This PC Take away the Desktop folder from This PC Take away the Paperwork folder from This PC Step 1: Press Home windows + R keys collectively to open the Run dialog field. Kind regedit within the textual content discipline, after which click on OK to open Registry Editor. Step 2: Navigate to the Paperwork folder location Key in Home windows Registry Editor. HKEY_LOCAL_MACHINESOFTWAREMicrosoftWindowsCurrentVersionExplorerFolderDescriptions{f42ee2d3-909f-4907-8871-4c22fc0bf756}PropertyBag Step 3: Double-click the ThisPCPolicy Registry String. This may open the Edit String field for this Registry String. Step 4: Within the Edit String field, change the Worth information from Present to Disguise. Step 5: Click on OK. Step 6: Now, shut your beforehand opened Home windows File Explorer home windows (if there are any), and begin one once more, you’ll discover that the Paperwork folder is gone. Take away Music, Footage, Movies, Downloads folders from This PC Comply with the identical steps used to take away the Paperwork folder. Step 1: Navigate to the respective Registry areas of every of those folders. Step 2: Change the Worth information from Present to Disguise. Step 3: Click on OK. Registry Areas of Home windows Consumer Folders Music HKEY_LOCAL_MACHINESOFTWAREMicrosoftWindowsCurrentVersionExplorerFolderDescriptions{a0c69a99-21c8-4671-8703-7934162fcf1d}PropertyBag Footage HKEY_LOCAL_MACHINESOFTWAREMicrosoftWindowsCurrentVersionExplorerFolderDescriptions{0ddd015d-b06c-45d5-8c4c-f59713854639}PropertyBag Movies HKEY_LOCAL_MACHINESOFTWAREMicrosoftWindowsCurrentVersionExplorerFolderDescriptions{35286a68-3c57-41a1-bbb1-0eae73d76c95}PropertyBag Downloads HKEY_LOCAL_MACHINESOFTWAREMicrosoftWindowsCurrentVersionExplorerFolderDescriptions{7d83ee9b-2244-4e70-b1f5-5393042af1e4}PropertyBag All the folders besides Desktop comply with the identical course of. The Desktop folder doesn’t have the ThisPCPolicy Registry String; we’ve to create it manually. Take away the Desktop folder from This PC Now, allow us to first create the ThisPCPolicy Registry String, after which take away the Desktop folder. Step 1: Open Registry Editor. Step 2: Navigate to the Desktop folder location Key in Home windows Registry Editor. HKEY_LOCAL_MACHINESOFTWAREMicrosoftWindowsCurrentVersionExplorerFolderDescriptions{B4BFCC3A-DB2C-424C-B029-7FE99A87C641}PropertyBag Step 3: Proper-click on the empty house on the fitting pane of the Home windows Registry Editor window. Click on New, then String Worth. Step 4: Click on on the newly created Registry String, after which press F2 to rename the String. Step 5: Rename the String to ThisPCPolicy. Step 6: Double-click ThisPCPolicy String to open its Edit String dialog field. Kind Disguise within the Worth information: discipline. Click on OK. Step 7: Verify you Home windows File Explorer once more; the Desktop folder can be gone. All the Consumer Folders are actually gone. Rename the Registry Values from Disguise to Present to show Consumer Folders once more in This PC. Verify The right way to Take away the 3D Objects Folder right here: Take away the 3D Objects Folder from This PC in Home windows 10 File Explorer
Take away Consumer Folders from This PC in Home windows 10 File Explorer
previous post