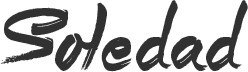Whatever you do on your Windows, the Temporary Files will be generated.
Temporary or Junk files are created in the following three ways – Software, Windows, and User.
- Software – A Software creates temporary files in all four phases of its life – Install, Update, and Uninstall.
- Windows – Windows creates temporary files in many ways. Some of them are Windows upgrade files, Memory Dumps, and Program Cache.
- User – In addition to the above mentioned two options, a User creates temporary files in many other ways such as the Web Browser Cache, Installing programs that are not used at all, Duplicate files, Setup files, Recycle Bin, etc.
A Disk Cleaner program aims at finding and removing all these temporary or junk files from the PC.
What are Windows Temporary files? How are they created? How to Find and Delete Temporary Files?
Here are some of the Best Free Disk Cleaner Software for Windows
1. CCleaner
https://www.ccleaner.com/
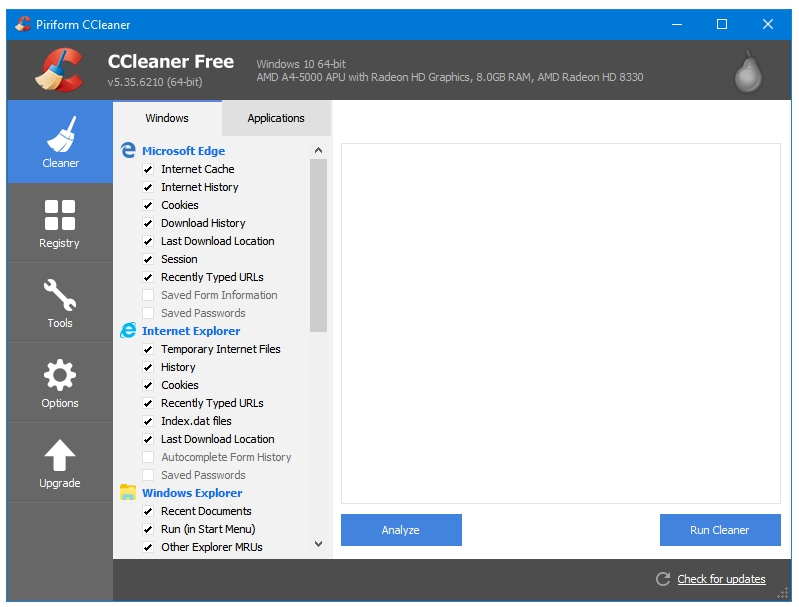
CCleaner is the most popular, the most trusted, and the most recommended Windows Disk and Registry Cleaner and Optimizer. The main component of CCleaner is the Disk Cleaner. It is the first item on the program sidebar. The Cleaner component is sub-divided into two categories – the first one titled Windows includes all of the programs by Microsoft, and the second category titled Applications includes programs by other companies or developers. Various options are available for the user to clean under both of these categories. The default settings by CCleaner are pretty safe and optimal.
You can start the cleaning process by clicking on the Analyze button, which will start looking for the junk files on your system. Once it has finished analysing, you can click on the Run Cleaner button to clean your computer.
The two most important things in disk cleaning the Selection of files to delete and the Speed of scanning. CCleaner scores full marks on both fronts.
2. Privacy Eraser Free
http://www.cybertronsoft.com/products/privacy-eraser/
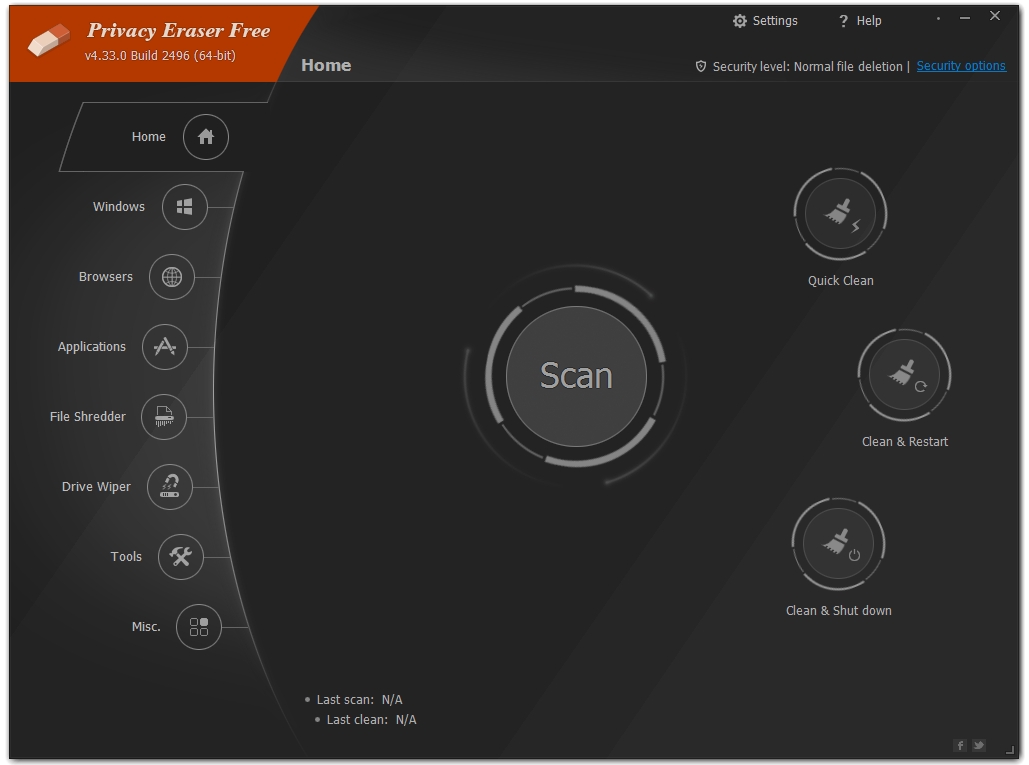
Privacy Eraser Free provides many premium features to users including all those features provided by CCleaner. It is available as an installer as well as a portable application.
In addition to all the features provided by CCleaner or any other great Disk Cleaner program, Privacy Eraser also provides many premium features to its users for free. The most important one is Active Monitoring feature that monitors your computer in real-time to clean your computer more efficiently.
Privacy Eraser uses the following 7 categories to list all of its features – Windows, Browsers, Applications, File Shredder, Drive Wiper, Tools, and Misc. Clicking on each category takes you to the settings page of that category.
The Windows category has four categories – Windows Explorer, Windows System, Advanced Options, and Registry Cleaner. The Browsers category has all the cleaning options for the web browsers installed on the computer. The Applications tab presents a list of applications installed on the system. It includes various Desktop Apps, and Windows Store Apps installed on the computer, some of which are already checked for cleaning; you can customise this section this section by creating your own plugins.
The File Shredder lets the user securely erase the files and folders from the computer beyond any traces or recovery possibilities. The Drive Wiper securely wipes the free space of your drives to remove any kind of traces of previously deleted files. You can select custom algorithms for both of these options – shredding and wiping.
The Tools tab has additional tools included in the software – Windows Startup Manager, Uninstaller, and System Restore. The Windows Startup Manager lets you edit entries of software that start with your computer. The Misc. tab lets you quickly access the Internet Explorer Settings, and Add-ons Manager.
The Home screen has links to various scanning options – (Full) Scan, Quick scan, Clean & Restart, and Clean & Shut Down.
Now, coming to program Settings. Here things get interesting. It has seven types of settings – General, Security, Schedule, Monitoring, Multi-user cleaning, Hotkeys, and User Interface.
3. Wise Disk Cleaner
https://www.wisecleaner.com/wise-disk-cleaner.html
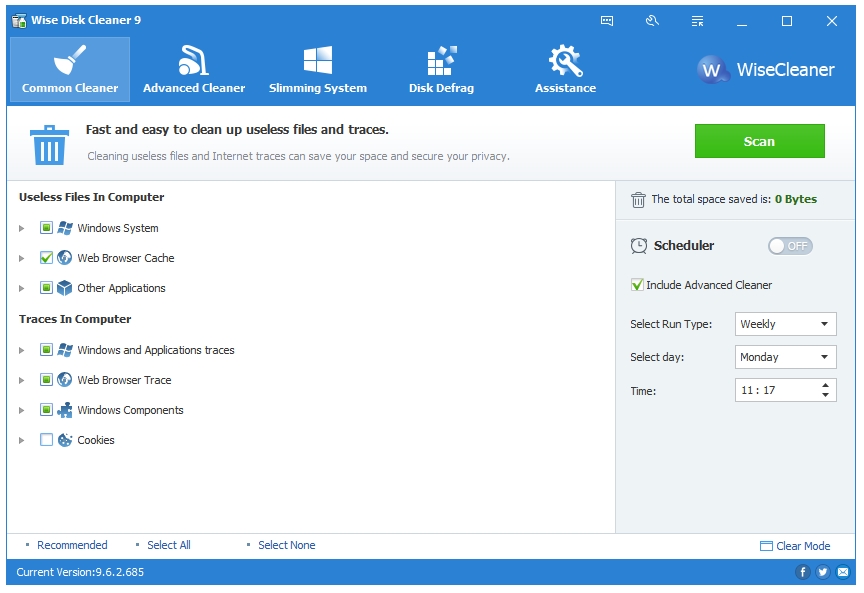
Wise Disk Cleaner comes from WiseCleaner, the creator of Wise Care 365. You can get their Disk Cleaner component in two ways – either in their full cleaning and optimization suite called Wise Care 365, or as a standalone application called Wise Disk Cleaner.
Wise Disk Cleaner is available as Portable as well as an Installer. It has organised all of its tools in five categories – Common Cleaner, Advanced Cleaner, Slimming System, and Disk Defrag. The Common Cleaner is a general Disk Cleaner. It will scan your computer on all the usual places for junk files. The Advanced Cleaner provides advanced settings to users to customize their cleaning process, for example, in this mode, you can select the specific file type to clean. The Slimming System looks for Windows related files that are not required on the system. The free Disk Cleaner also includes Wise’s Disk Defrag tool that you can use to defragment your fragmented Hard Disk Drives.
Wise Disk Cleaner also has scheduler option that lets you clean your Disk automatically. You can select Run Type, Day, and Time to perform Disk cleaning.
4. BleachBit
https://www.bleachbit.org/
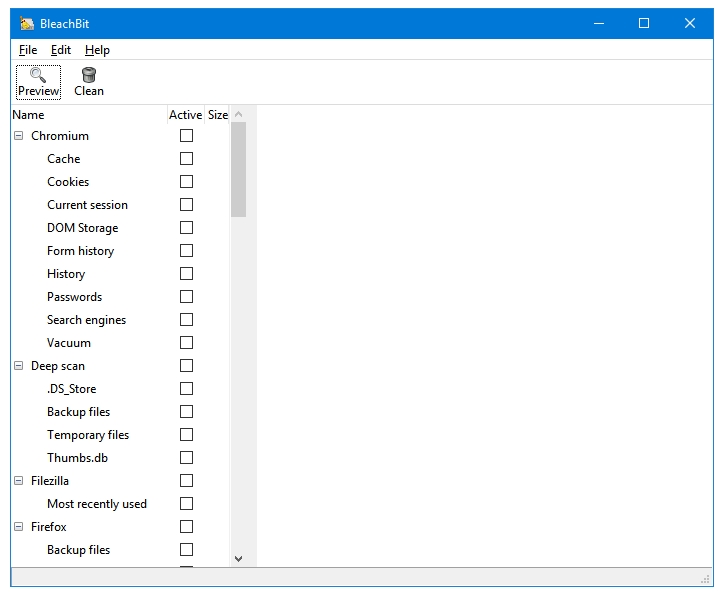
BleachBit is cross-platform – Windows, Mac and Linux. It’s a free and open-source program released under GNU GPL license.
BleachBit displays all kinds of computer cleaning options in one alphabetic list. You get installed programs, Windows temporary and junk files locations, and other options on this list. Clicking on each program, category or option displays brief information about that in the right pane on the program.
When you open the program for the first time, all of the cleaning options are unchecked. You can select which files and locations you want to clean. The program remembers these settings afterwards. After checking the selected options, click on the Preview button to scan the computer for junk files. When BleachBit has analysed the system, it will display all of the files that can be deleted, and the amount of disk space that can be recovered. Click the Clean button to delete these files.
It is available in both forms – Installer and Portable. If you want to try the latest features being developed by the BleachBit team, then you can get their Development builds as well.
5. System Ninja
https://singularlabs.com/software/system-ninja/
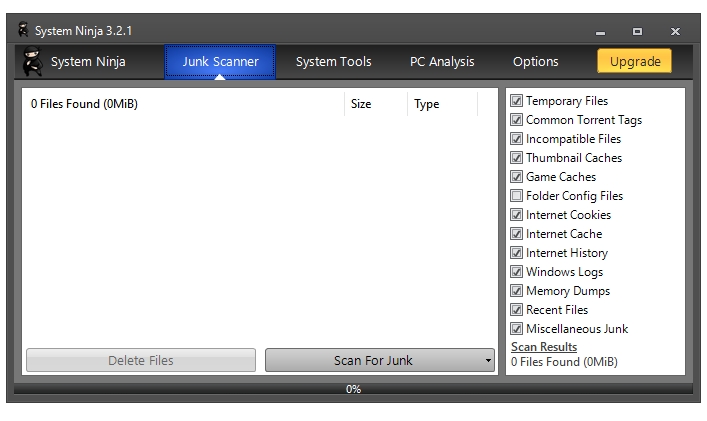
System Ninja, like BleachBit, is also a very capable Disk Cleaner. But unlike BleachBit, it does not provide a portable version to its Free users. The portable version and many other options are available only to its Paid users called Members.
The program opens with the Junk Cleaner window. The right pane has all the locations that you can clean. The operation is very simple. Just click on the button that says Scan For Junk to start the scanning process. When it has finished its scanning process, you can click the Delete Files to complete the cleaning process.
The System Tools tab has various Windows tools – Startup Manager, App Uninstaller, Process Manager, Duplicate Finder, and Additional Tools.
Five Additional Plugins are available but not included in the program – Registry Cleaner, Windows Service Manager, FileRenamer, FileAnalyzr, and FindBigFiles. You can download these plugins from the official website. Registry Cleaner is additional component that scan the Windows Registry, looks for errors, obsolete entries, invalid keys, and removes them. Windows Service Manager lets you view and manage Windows Services. FileRenamer renames all the files on a folder on find and replace basis. You can define which text string to replace with which one. FileAnalyzr scans files for various checksum values such as MD5, SHA1, SHA256, CRC32, file size, and other file attributes. With FindBigFiles, you can search your Windows Drives, Folders, and Libraries for files over a specified file size.